Wie komme ich schnellstmöglich zu einem weiteren Security-Layer
für meine Cloud? Der IT-Lifehack hilft mit einer Bitlocker-geschützten
virtuellen Harddisk!
«Das ist doch nicht sicher!», sage ich ungeduldig einem unserer Engineers, als der mir lächelnd sagt, dass ich meine sicherheitskritischen Daten halt in die Cloud schmeissen soll.
Ich weigere mich standhaft, er lacht mich zum zweiten Mal aus.
«Mach dir doch eine verschlüsselte Harddisk, das sollte punkto Security fürs erste reichen», sagt er und lacht mich ein drittes Mal aus, als er in mein langes, ahnungsloses Gesicht blickt.
Zeit für einen IT-Lifehack
In der Folge dieses erbauenden Austauschs habe ich mal wieder einen netten IT-Lifehack gelernt, den ich an dieser Stelle gerne teile: Die persönliche, sichere Harddisk in der Cloud. Viel Spass!
Über die Windows-Suchfunktion öffnen wir das Computer Management auf Windows 10:
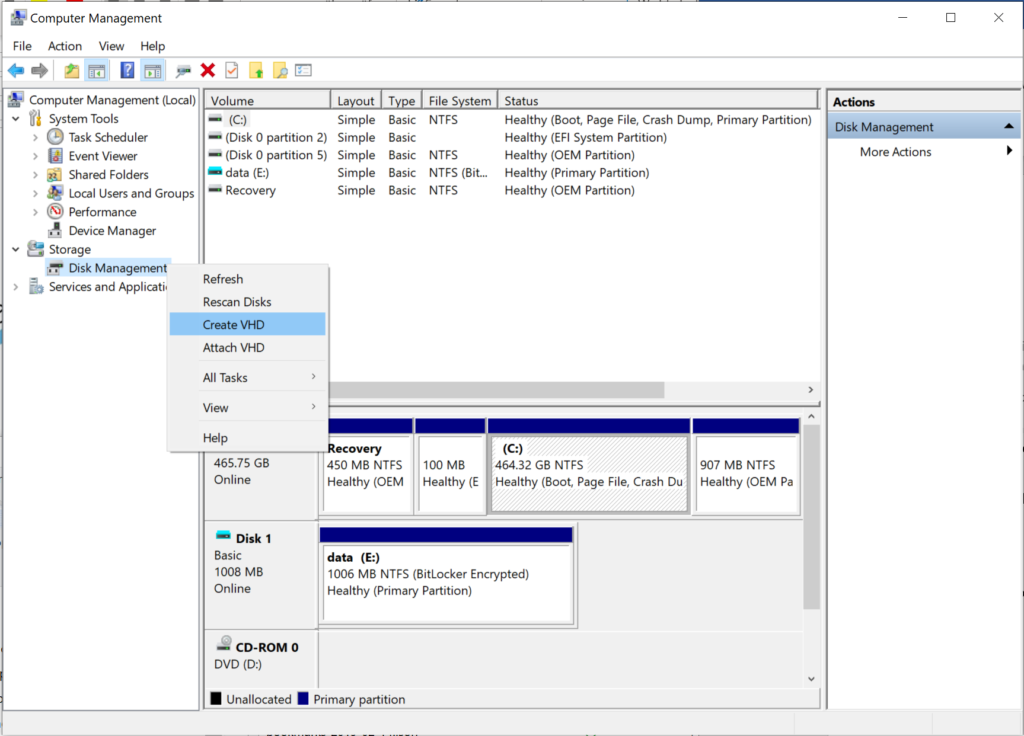
Per Rechtsklick erstellen wir nun eine neue VHD (virtuelle Harddisk) und geben Pfad und gewünschte Grösse an. VHDX und Dynamically expanding sollten ausgewählt sein. Mit dem Klick auf OK wird die VHD erstellt.
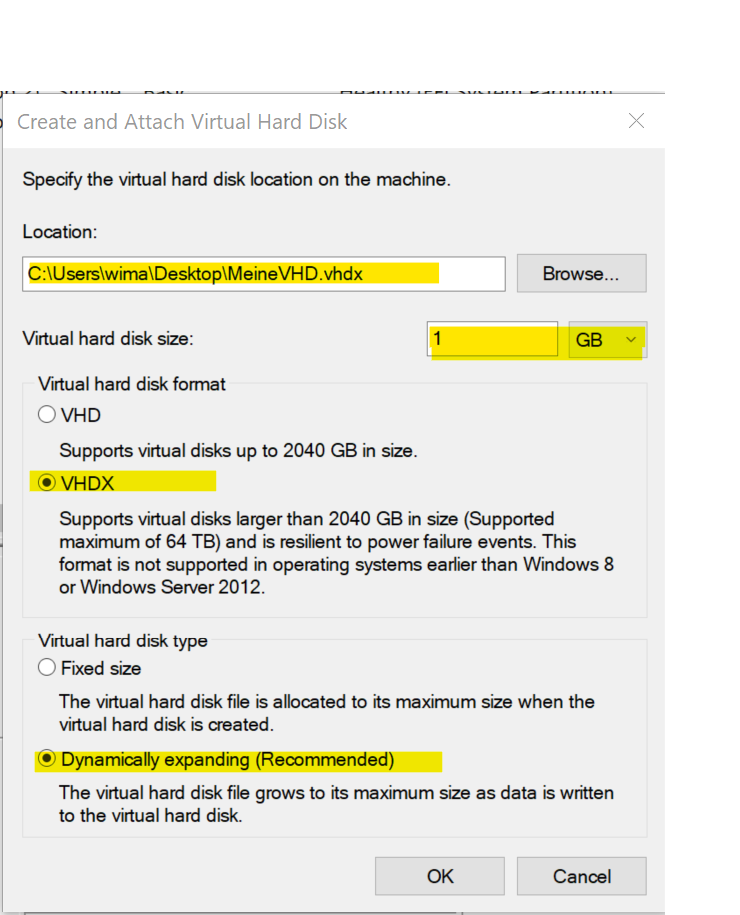
Nun müssen wir die neue Disk initialisieren, dazu einen Rechtsklick auf die neue Disk und klicken den Wizard einfach durch.
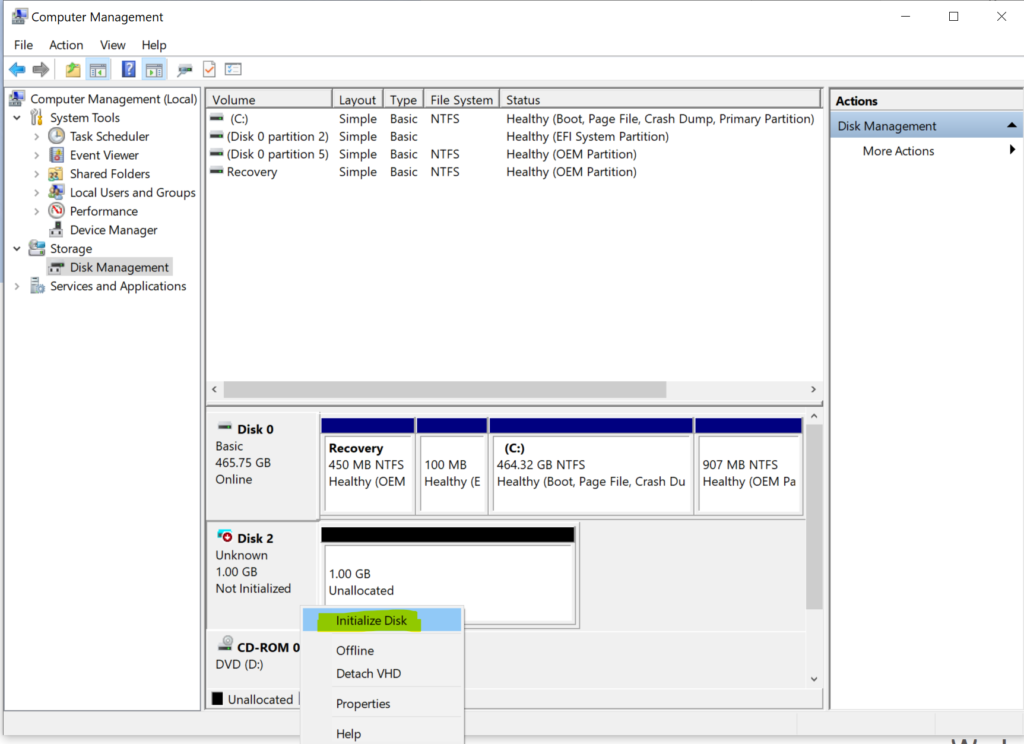
Dann erstellen wir auf der VHD ein Simple Volume per Rechtsklick auf die «Unallocated» Disk: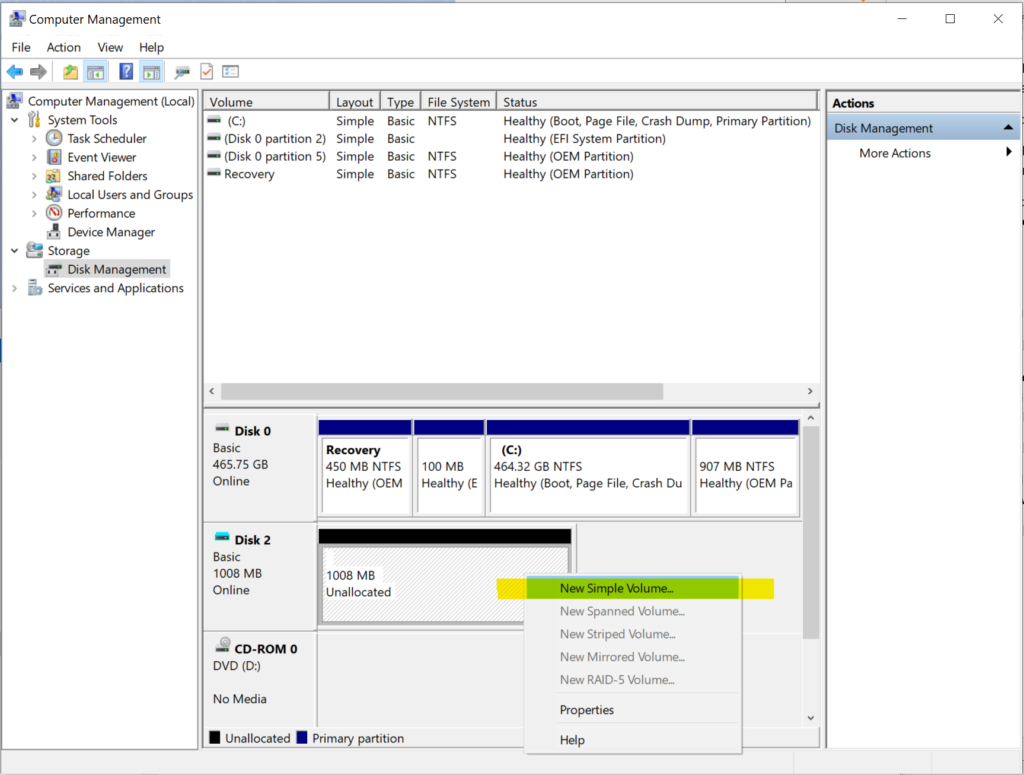
Den Wizard klicken wir wieder durch, dabei können wir noch einen Laufwerkbuchstaben und Laufwerknamen vergeben, mit dem Klick auf Finish schliessen wir die Konfiguration.
Wenn wir nun den Explorer öffnen, sehen wir, dass die VHD gleich gemounted wurde und als Partition zur Verfügung steht. Sie ist nun bereit, um befüllt zu werden. Bevor jetzt jemand lacht – nein, ich speichere meine Passwörter nicht in einem .txt-File, das war nur für den Screenshot…
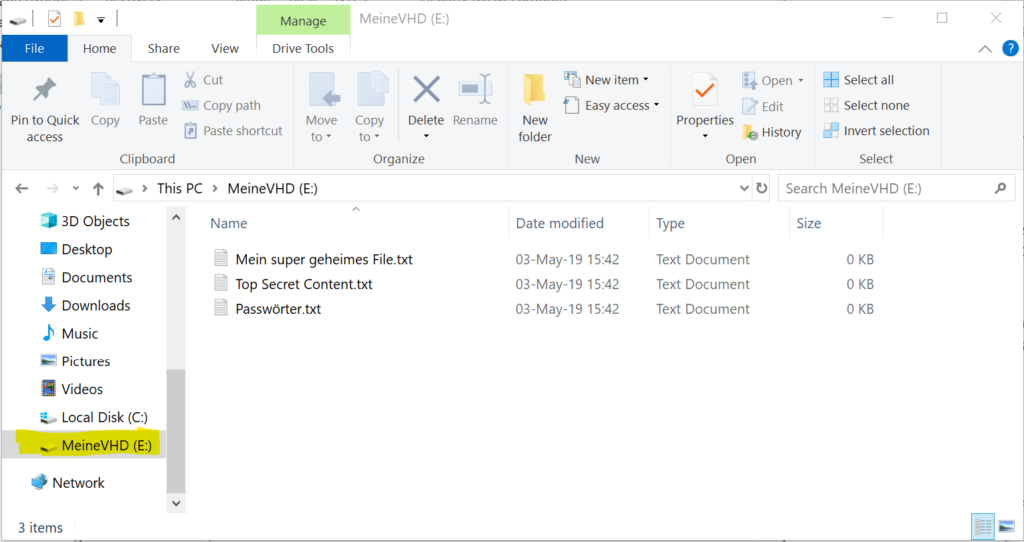
Mit einem Rechtklick auf die VHD aktivieren wir zum Schluss noch Bitlocker und setzen ein Passwort für die Platte: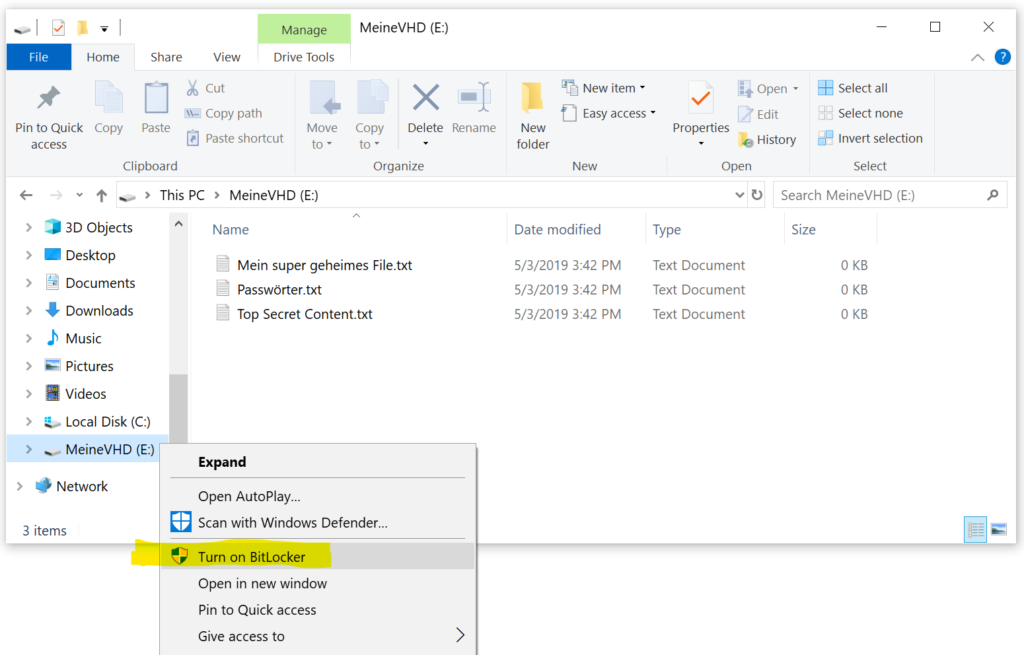
Wenn die Verschlüsselung abgeschlossen ist, kann man per Rechtklick -> Eject die VHD nun entfernen. Das VHDX-File verschieben wir anschliessend in die Cloud unseres Vertrauens.
Um die Platte an einem anderen beliebigen Ort auf einer beliebigen Maschine wieder vollumfänglich zu verwenden, einfach rechtsklicken, mounten und mit dem gesetzten Bitlocker-Passwort entriegeln, schon ist die Platte wieder als reguläre Partition verfügbar:
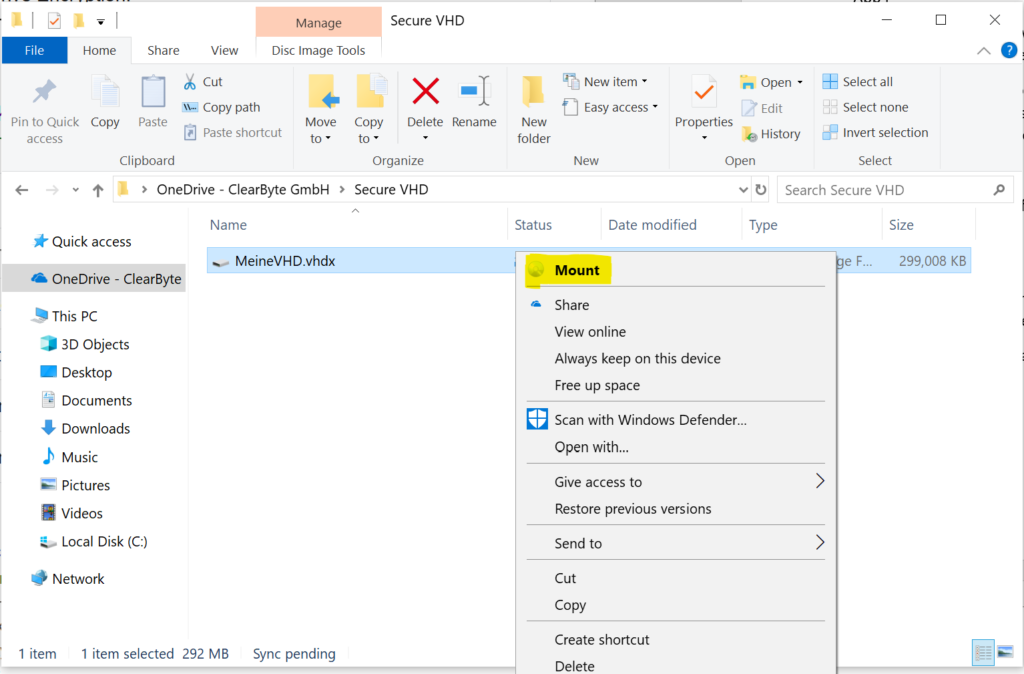
Die Partition wird jetzt noch als verschlüsselt angezeigt (kleines Schloss-Icon) – mit einem einfachen Klick auf die Partition (oder gleich auf die Bitlocker-Prompt nach dem Mounten) öffnet sich das Passwort-Fenster, entriegeln, fertig!
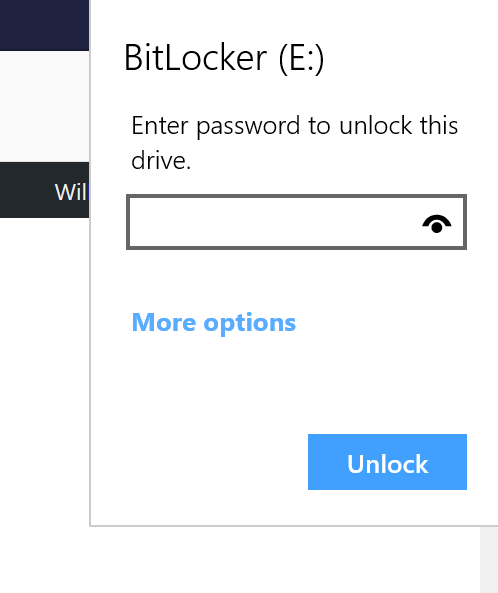
( Passwort eingeben – unlocked!)
Nach der Verwendung natürlich stets wieder auswerfen!
Auch hier gibt es natürlich noch Sicherheitsbedenken (aber wo bitte nicht…) – gleichzeitig ist diese Lösung aber um ein Vielfaches sicherer, als wenn die Daten direkt in der Cloud liegen.
Viel Spass mit eurer neuen, virtuellen, passwortgeschützten Harddisk!



